新入社員研修が終了し、4月22日からはExcel研修を始めました。
しかし、その1週間後はGW(ゴールデンウィーク)となるので、
この期間はExcelの基本や出来ること、学生時代とは違う使い方を説明する時間にしました。
この1週間でどんなレベルの人間がExcelを教えるのかを伝えて、
文系学生さんでも不安なく社会人として使えるレベルになって欲しい、
Excelを使いこなせるかもって思ってもらいます。
上手くいけば、その新人さんが同期の方にアピールしてくれて、
個人的な“社内Excel研修をする”って目標にも近づきます♪
セルについて
初学者の方が勘違いしやすいところを、
はじめに説明しておかないと後々大変になるので、じっくり時間をかけます。
下記の図にあるように、
B3セルからB5セルに表示されている内容はどれも同じ“10”
ただ中身は、C3セルからC5セルのように、
C3は数値、C4はセル参照、C5は数式を使って表示されています。

フォントカラーの基本は黒で、強調とマイナスの表現で赤?
よく色を設定して管理している表を見ることがありますが、あとで集計したりすること無いのかな?って思ったり、列項目を増やして表現すれば良いのに〜って呟いてます。
データを扱い中級者レベルになると、“条件付き書式”を利用してカラーを制御することが多くなると思いますが自分の初めのころを思い出して、カラーは使いすぎない方が良いのと、列項目のことも少々説明しておきました。

フォントについて
Excelでの適切なフォントの選び方について説明しました。
ビジネスで使用するフォントは、個人的に好きだとか、かわいいとかはご法度です!
読みやすさやバランス等を考慮して決定しないと、データの中身が良くても見た目で見てくれなくなったり、間違いが起こりやすいことに繋がります。
ExcelではPowerPointとは違いデザイン性はなくてOKです。
カラーも目に優しく、インパクトも要らないです!
文字列以外にも数値データが多いので、カラーやスタイルを適切に設定することで、Excelファイルの見栄えを向上させることができます。
フォントの違いでの見栄え(漢字)

フォントの違いでの見栄え(数字)

フォントの違いでの見栄え(漢字&数字)

うちは商社なので、得意先や商品情報や単価の情報が多く、そこの取り扱が肝になります。
何万行ものデータを取り扱ったり、集計したりするとフォントが合ってないと見るもの嫌になります。
今まで気にせず標準フォントで利用していた人も、下記フォントで出来る社員になりましょう!
WindowsExcelでのおすすめフォントは、游ゴシック Medium
標準フォントは、MS Pゴシック とかになっていると思うので、
そこを変えるだけで、文字列と数字のバランスがいい感じになります。その他
リボンについて

Excelのリボンですが、新入社員さんは表示させていないと不安なのかなかなか閉じてくれませんでした。とりあえず不安なら表示OKで教えています。Excelは慣れです。だんだん慣れてくれれば良いんです。
リボンを非表示にしたい理由は、
・データの表示領域を増やしたい。
・無駄なスクロールをしたくない。
ただ、ショートカットやクイックアクセスツールバーの説明段階になったときに、リボン表示がなくても問題ないことに気づいてそうだったのは嬉しかった。
データをもっと取り扱うようになったときには、理解してくれてることを信じてます。
ショートカットについて
絶対に避けて通れない部分です。
新入社員さんも初めて行うショートカットキーで驚きの連続で楽しそうでした。
よくあるコピー&ペースト(C、V)は教えなくてもOKですが、
アルファベット順に教えたんですが、“A”からテンション上がって教えやすかったです。
【 Excelでの挙動 】
・Ctrl + A :隣接するセルの選択・2回→ 範囲の拡張(全てのセルを選択する)
・Ctrl + B :テキスト文字を太字に設定/解除
・Ctrl + C :コピー
・Ctrl + D :1つ上のセルのコピー
・Ctrl + E :フラッシュセル
・Ctrl + F :検索 ダイアログボックスを表示
・Ctrl + G :ジャンプ機能 ダイアログボックスを表示
・Ctrl + H :置換 ダイアログボックスを表示
・Ctrl + I :テキストを斜体の設定/解除
・Ctrl + K :ハイパーリンクを挿入
・Ctrl + N :新しいブックの新規作成
・Ctrl + O :ファイル開く 画面もしくはダイアログボックスを表示
・Ctrl + P :印刷 ダイアログボックスを表示
・Ctrl + R :1つ左のセルのコピー
・Ctrl + S :上書き保存
・Ctrl + T :テーブル化 ダイアログボックスを表示
・Ctrl + U :テキストに下線を設定/解除
・Ctrl + V :貼り付け
・Ctrl + W :ファイルを閉じる、列の調整 ※貼付け後
・Ctrl + X :切り取り
・Ctrl + Y :直前の操作を再度行う
・Ctrl + Z :直前の操作を元に戻す
・Ctrl + 1 :セルの書式設定 ダイアログボックスを表示
・Ctrl + + :セルの挿入 ダイアログボックスを表示 ※行・列を指定して挿入
・Ctrl + ー :削除 ダイアログボックスを表示 ※行・列を指定して削除
・Ctrl + HOME:A1セルに移動する
・Ctrl + End :データの末尾、一番右下のセルに移動する
・Ctrl + 矢印:各方向へ、値があるセルまで移動
・Ctrl + Shift +矢印:各方向へ、値があるセルまで範囲選択
・Ctrl + Shift + L :オートフィルの設定/解除
・Ctrl + Shift + = :SUM関数・SUBTOTAL関数(フィルター設定時)
※フィルターがかかっている状態では、SUBTOTAL関数が利用出来るので便利です。
・F2 :アクティブセルの編集する ※入力されている内容の末尾にカーソルが移動する
・F4 :絶対参照・相対参照の設定、直前のコマンドや操作を繰り返し
・F12 :名前を付けて保存 ダイアログを表示
映えるテクニック
とりあえず、簡単な表の中で Ctrl + T を押して、テーブル化
データを視覚的に分かりやすく表現することや、範囲の拡張、数式を自動挿入することで、
効率的に間違いを減らす工夫も出来ることを説明しました。
ゴールデンウィーク開けたら、少しずつデータを扱ってもらって実践で慣れてもらいます。
今後は、マウス操作を使わない移動・選択や、VLOOKUP関数を教える予定です。
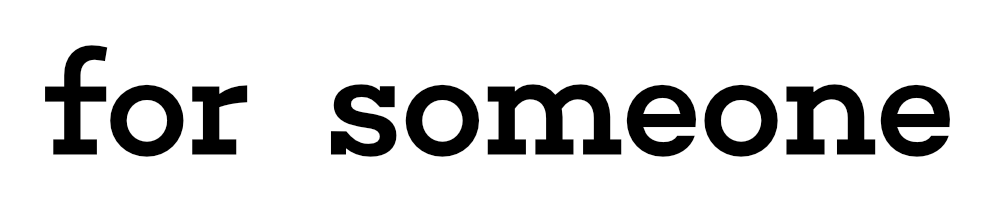








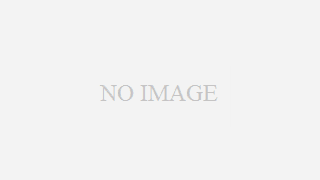






コメント